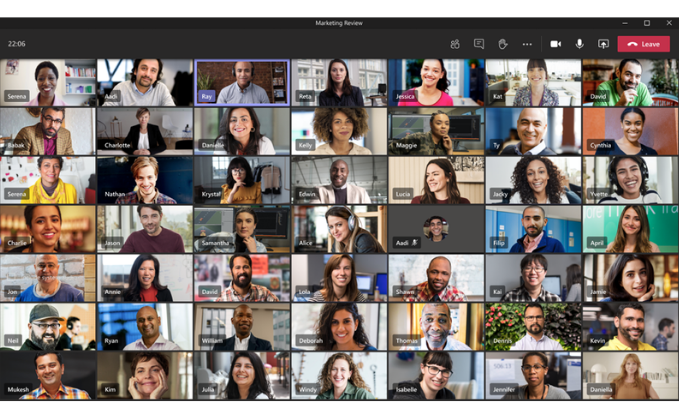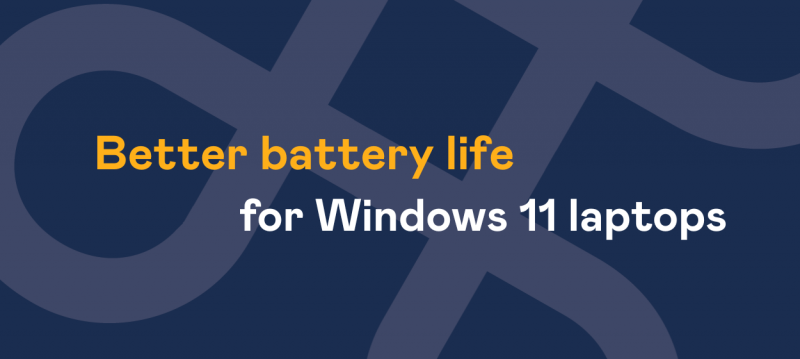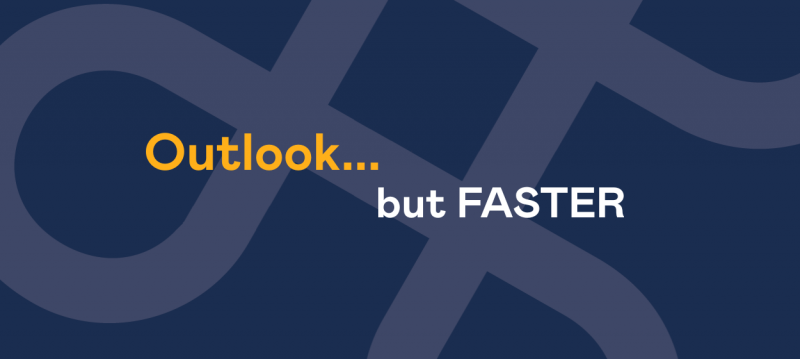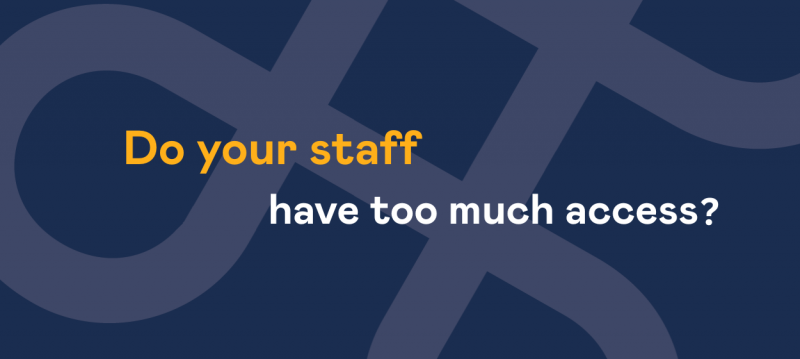Teams from Microsoft, which is part of their Microsoft 365 product, continues to evolve at a rapid pace and despite our recent July 2020 update blog changes are still being made.
Following a recent announcement regarding new meeting features this week Microsoft have made several of the new features available to most users and this will be phased in over the next few days.
As Microsoft gradually rolls out the new features once you’ve got the version that has the new experience (desktop app only), you’ll have the option to turn it on.
Below we'll teach you how to turn it on, what you get with it and how to use it.
Turn on the new experience
To turn on the new experience you can do this in Teams settings. Follow these instructions on how to do this:
- Select your profile picture at the top of the Teams app.
- Head over to Settings > General and
- Tick 'Turn on new meeting experience' (see image below).
- You'll then need to restart your Teams.
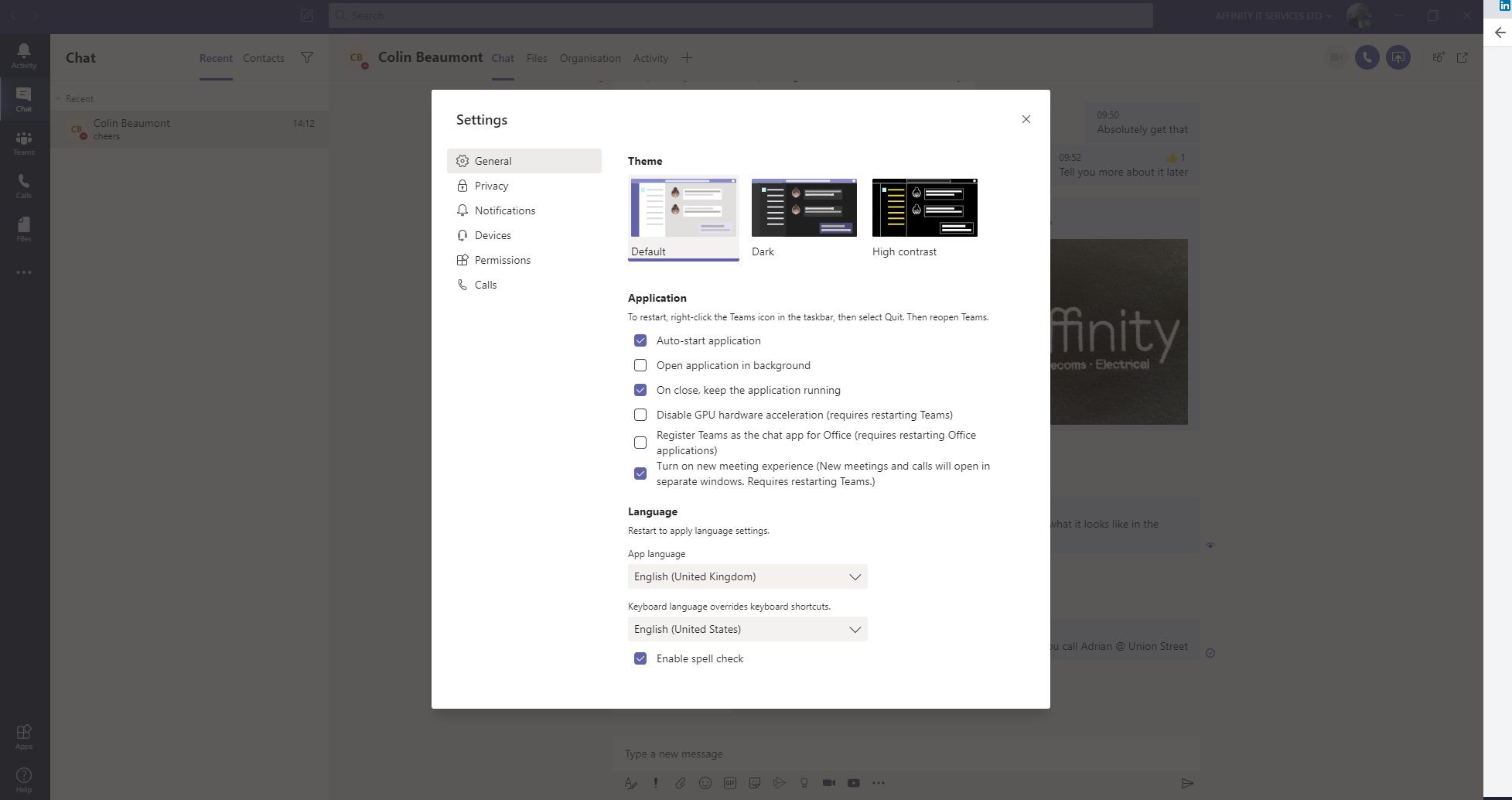
You may also see a notification that announces the new experience is available for you to use and to turn on. Microsoft have made this way even easier, in the notification, choose Turn it on now if you’re ready at that point, or maybe later if you’re in the middle of something.
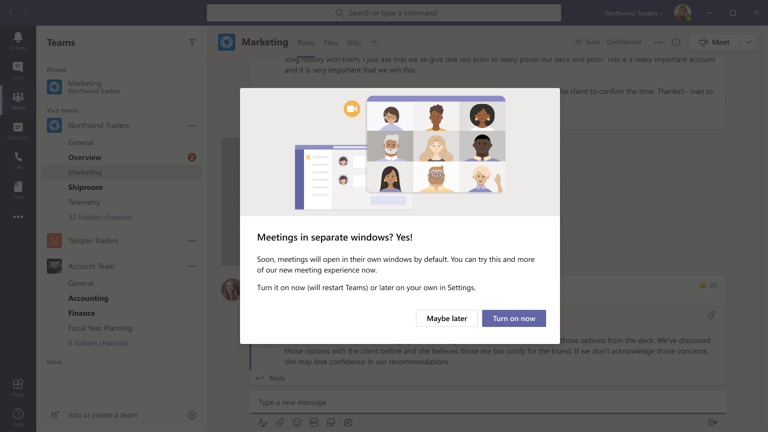
What happens after you’ve enabled the new experience?
Once you have enable the new experience, and restarted Teams, you’ll probably notice that any calls or meetings will pop out into their own window, separate from the main window, like so:
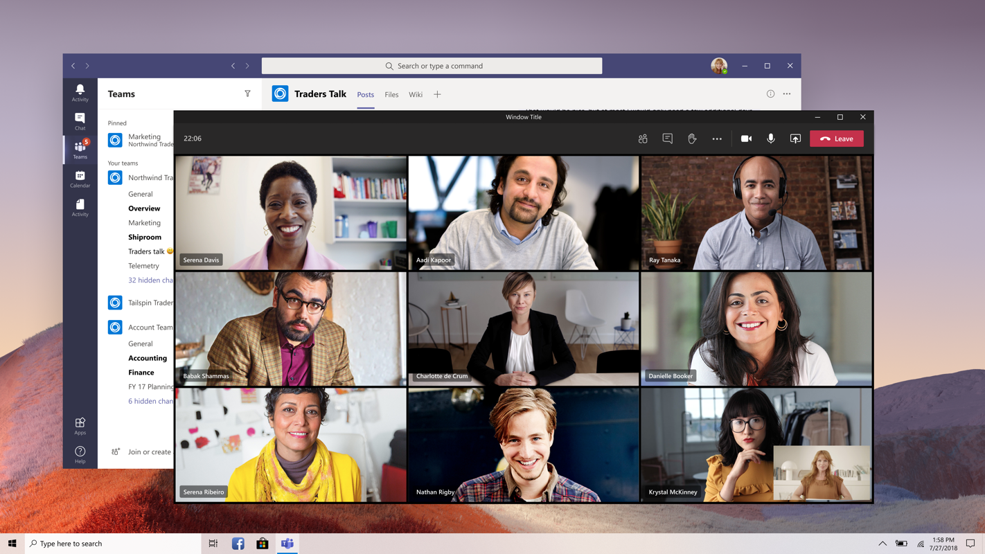
If you’re still seeing calls or meetings in the main Teams window after turning the setting on and restarting, go to your profile pic again and select Check for updates. Once that is done quit and restart.
There's more!
Microsoft have added loads of functionality to Teams and below we'll tell you about some of the headline changes.
Meeting Controls
They have now been moved to the top of the meeting screen and are docked there so you always have access to them and are out of the way of the content or video that’s being shared.

Large Gallery
This view lets you see up to 49 video streams at once and is available when there are 10 or more attendees who are sharing video. To switch to the large gallery view go to More options (…) in the meeting controls and select Large gallery.
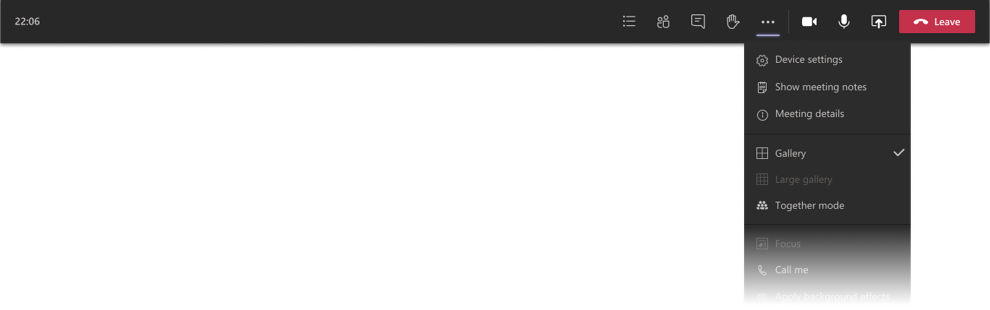
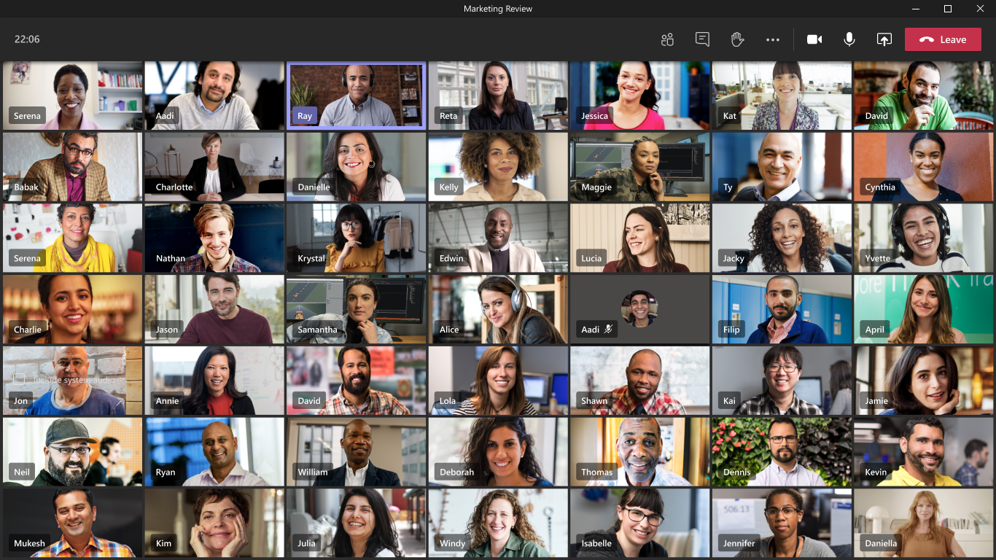
Together Mode
Together mode lets you feel like you’re in the same shared space with all that are in the meeting with you. It’s in the same menu as Large gallery and is just below it.
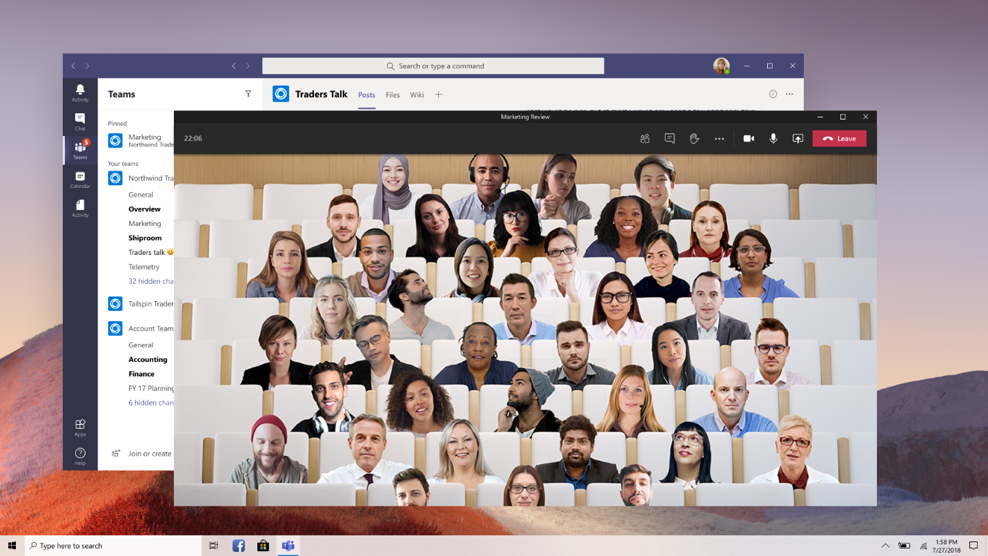
Large gallery and Together mode are being rolled out gradually over the coming weeks, so don’t worry if you don't see them right away.
Meeting Notes
Notes can now be taken directly on the meeting’s Meeting notes tab in the main Teams window which is one of the benefits of having the meeting open in a separate window. To access and/or take notes from within the meeting window, select More options (…) > Show meeting notes and you’ll see the usual side pane come up. In the pane, there is a Take notes button that brings you to the Meeting notes tab.
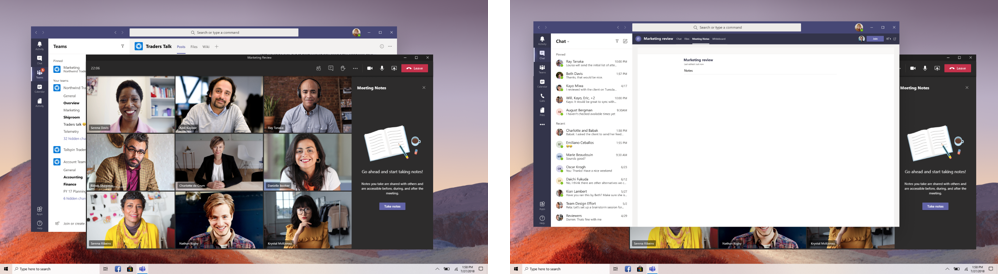
Teams and Microsoft 365 continues to evolve so keep an eye out on our blogs here and credit to Microsoft for use of the images.
In the meantime if you need help with any Microsoft or Windows products please get in touch with the team at Affinity.