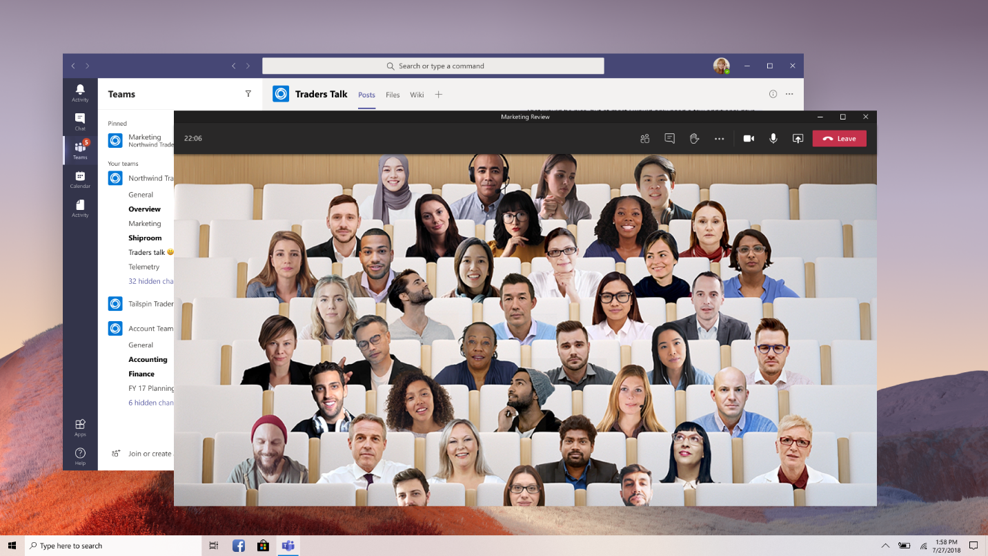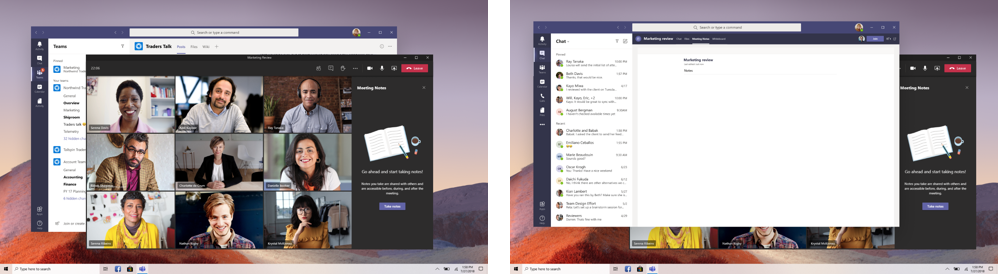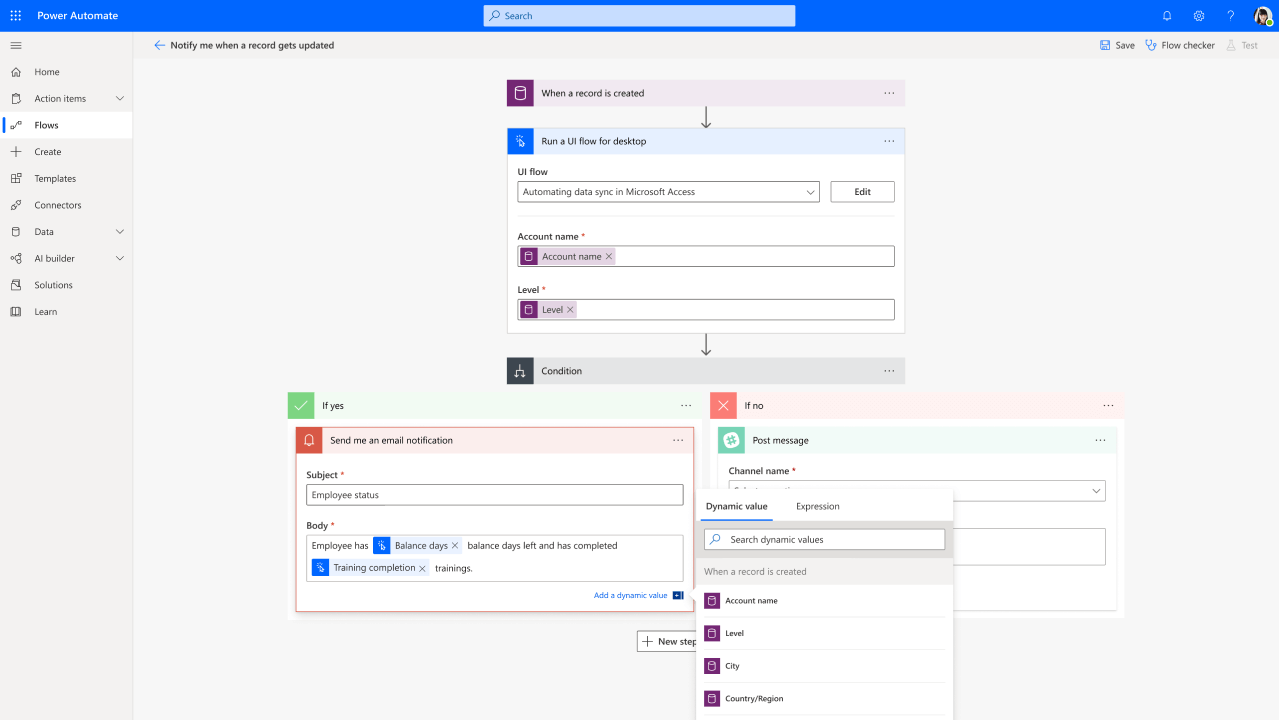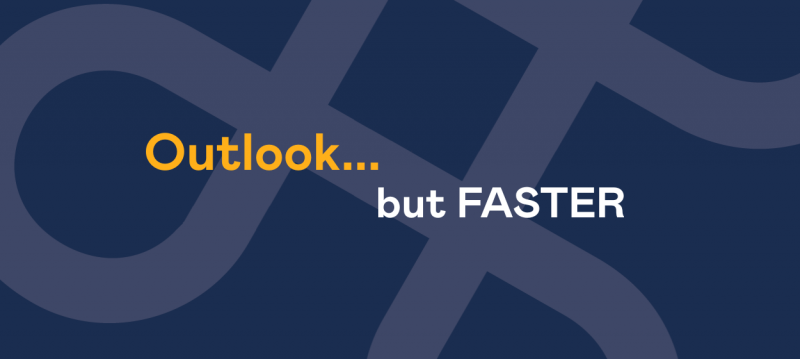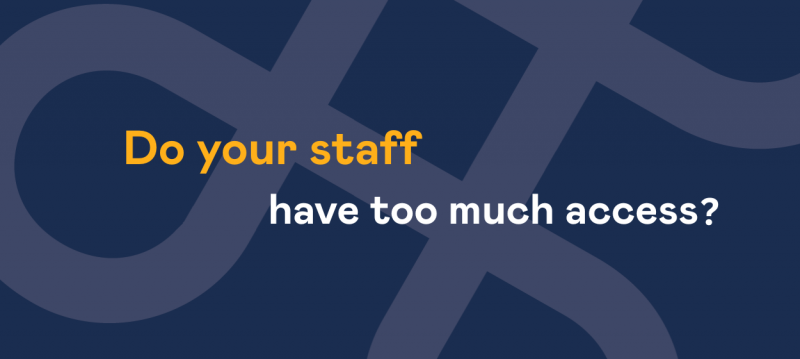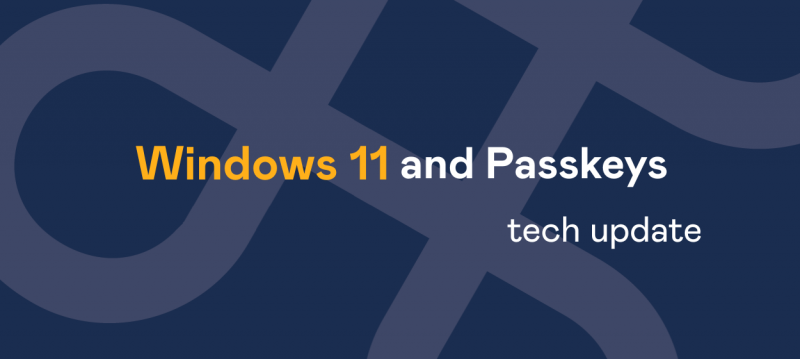As Microsoft continue to evolve their Microsoft 365 (formerly Office 365) offering it's hard to keep up with all of the new additions. In this blog we'll take a look at some of the pertinent additions in August 2020 to the Teams app, which is now the central focus for all things 365.
The meeting experience is high on Microsoft's agenda and here are just a few of the higher profile changes made:
Large Gallery
This brand new feature enables you to put that separate window to good use where you can see up to 49 of your attendee's faces in one single window. There's no need to flip to another page and keep in mind others can also see you so make sure you remember to stay awake!
To access large galleries, simply go to “more actions” or the elipsis “…” in the meeting controls and select “large gallery.” Now you have the feature enabled, it’s much easier for everyone to see each other.
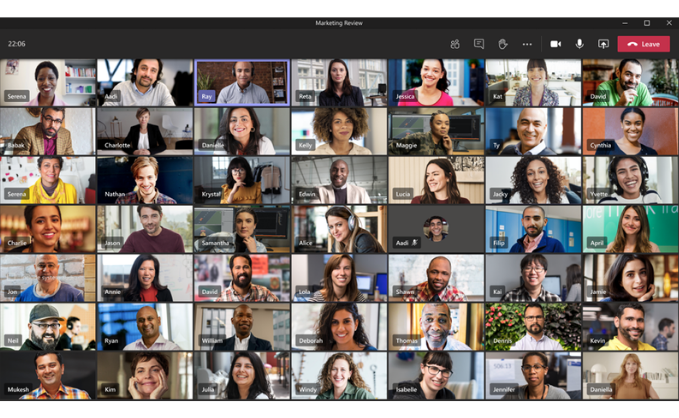
New Meeting Interface
You’ll have noticed recently when joining a Teams that the video meeting interface has changed. Your meetings will now open in a new window instead of being hosted within the client.
You will also notice that your meeting controls have moved to the top of the screen which makes it easier and more intuitive for you to access the array of call options and features for new and existing users.
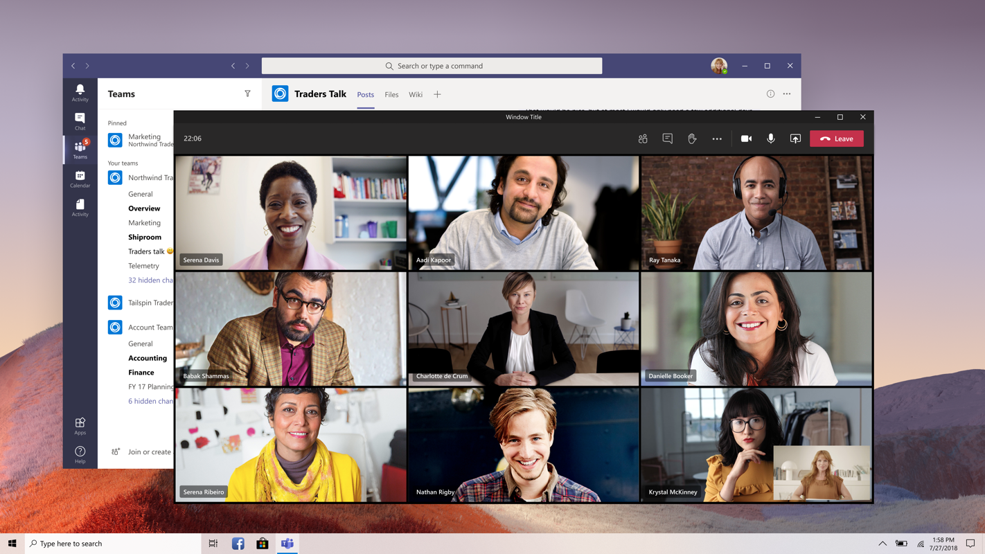
Focus Mode
Part of remote working is the number of distractions that you come across throughout the working day in your home. Whether it’s your children running around behind you or someone at the door, there are a lot of noises to tune out.
Looking at their colleagues/attendee's video feed while they’re watching a screenshare is another distraction and Focus Mode exists to help remedy that issue.
To turn on Focus Mode simply click the elipsis (three dots ...) in the meeting controls section of your call window whilst someone has screenshare turned on. Select “Focus” and Teams will hide the video feed, allowing you to pay closer attention to whoever is sharing their screen.
Together Mode
This is a new feature of Teams we really love at Affinity!
If you're in a group of at least 5 participants, and a maximum of 49, Together mode allows your Team meeting to be held in a virtual setting, for example a lecture theatre, coffee shop etc to enjoy the feeling of sitting together theatre style in a virtual state.
To enter Together Mode once you’re in a group call click on the elipsis (three dots ...) in the meeting controls select “Together Mode.”
Go on give it a try in your next meeting and if you're curious in the meantime check out the video below to see what it looks like!