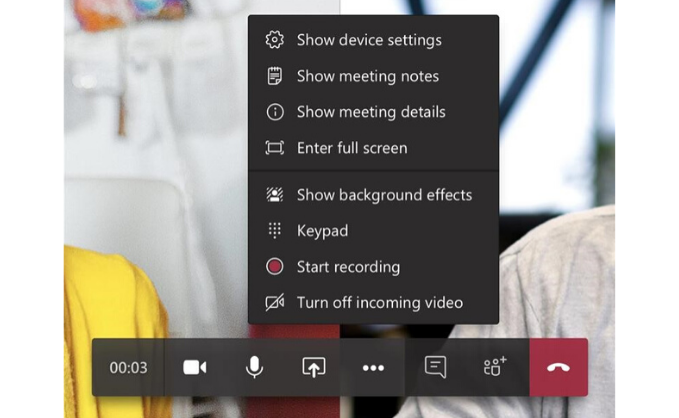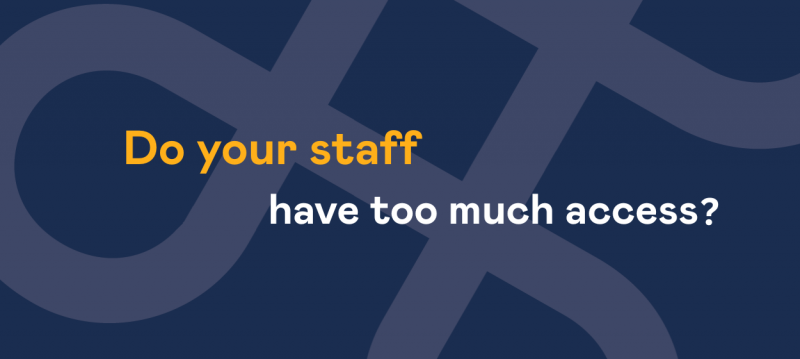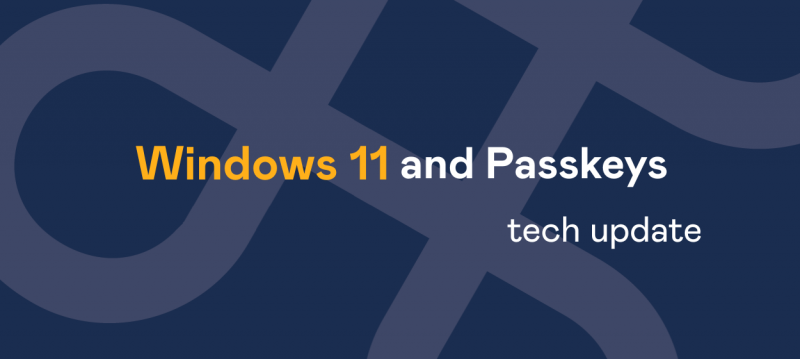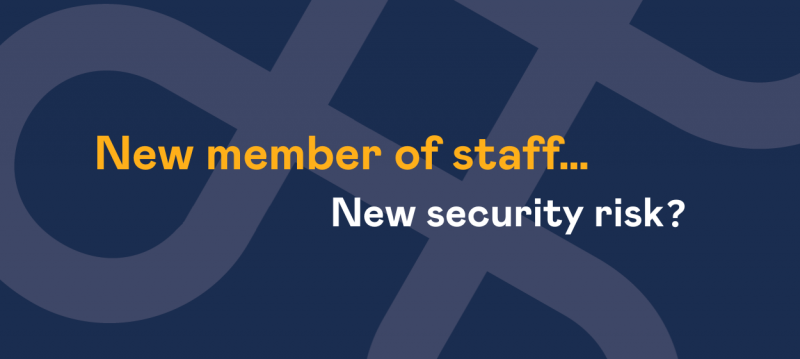Whilst more and more of us work from home and communicate via video call, Teams, part of the Microsoft 365 package continues to evolve at a pace.
In this blog we’ll tell you all about the backgrounds that are available whilst making a call, and how you can create and upload you own background.
Teams recently introduced backgrounds effects, which is a follow on from the “blur” feature which has been available for a while now.
It allows you to block out your background in the video chat option and gives a professional look. And with many of us working from home offices, front rooms etc. it can also blur any sensitive information which could be behind you.
There are pre-set standard effect backgrounds which are provided for you to use within Teams and these are generally stock photos as well as Microsoft themed ones.
However there is now the option (dependent on the graphic card in your laptop/PC) to upload your own background, which means a completely bespoke version can be put up as your back drop.
Here at Affinity we use our bespoke backdrop for meetings and webinars as it gives a much more professional look than your bookcase for example.
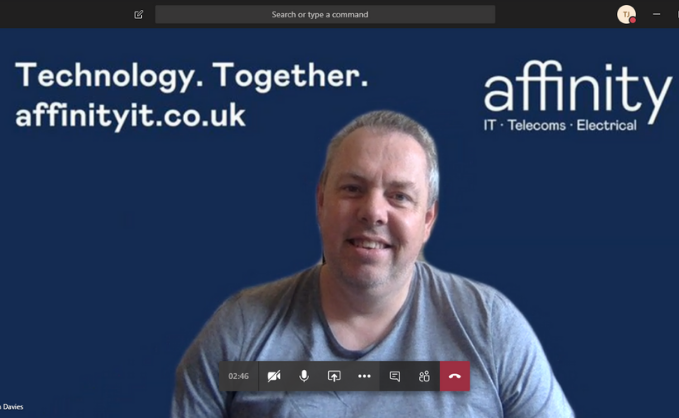
To create your own background you can get your graphic designer to create something or you’ll need access to some form of design software. You can use Adobe if you have it or when we created ours, we used free online based software Canva.
The optimum size for your backdrop is 1920x1090px and whilst we were designing ours we took time to make sure any text or pictures fit around the silhouette of the caller.
Once you’ve designed your background simply follow the video below which will show you where to locate the folder the file will need placing in on a Windows 10 machine.