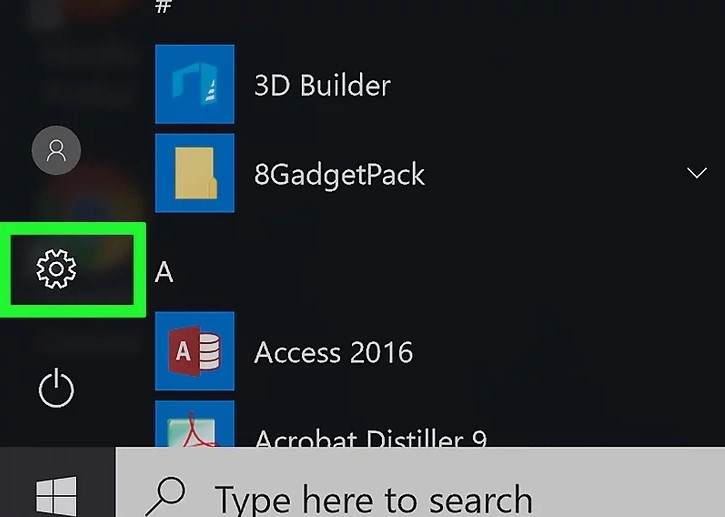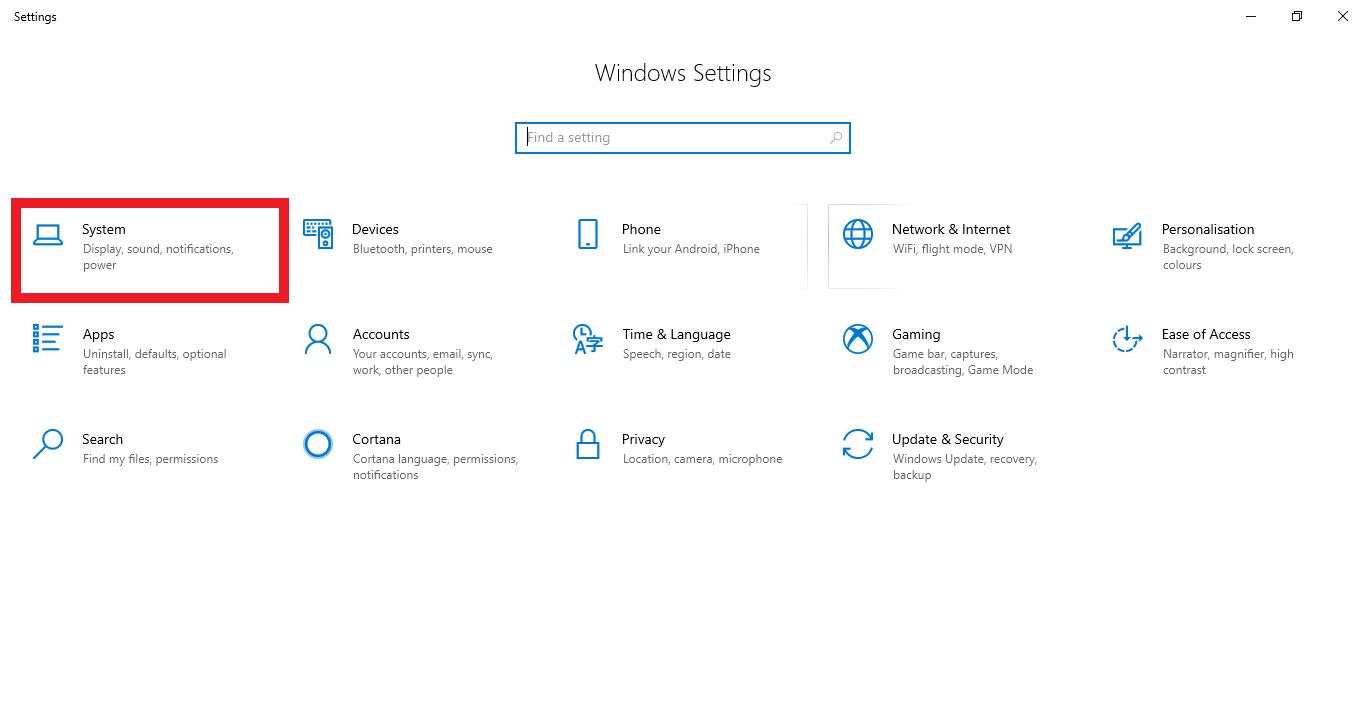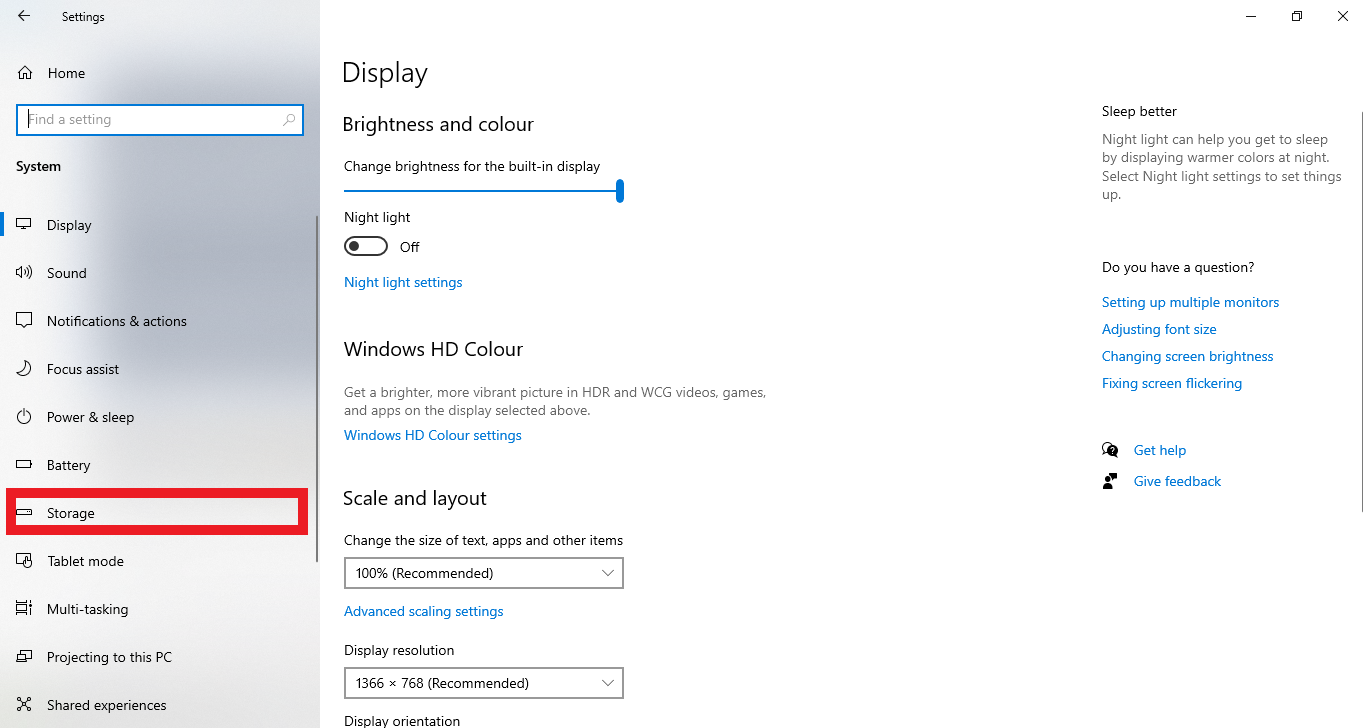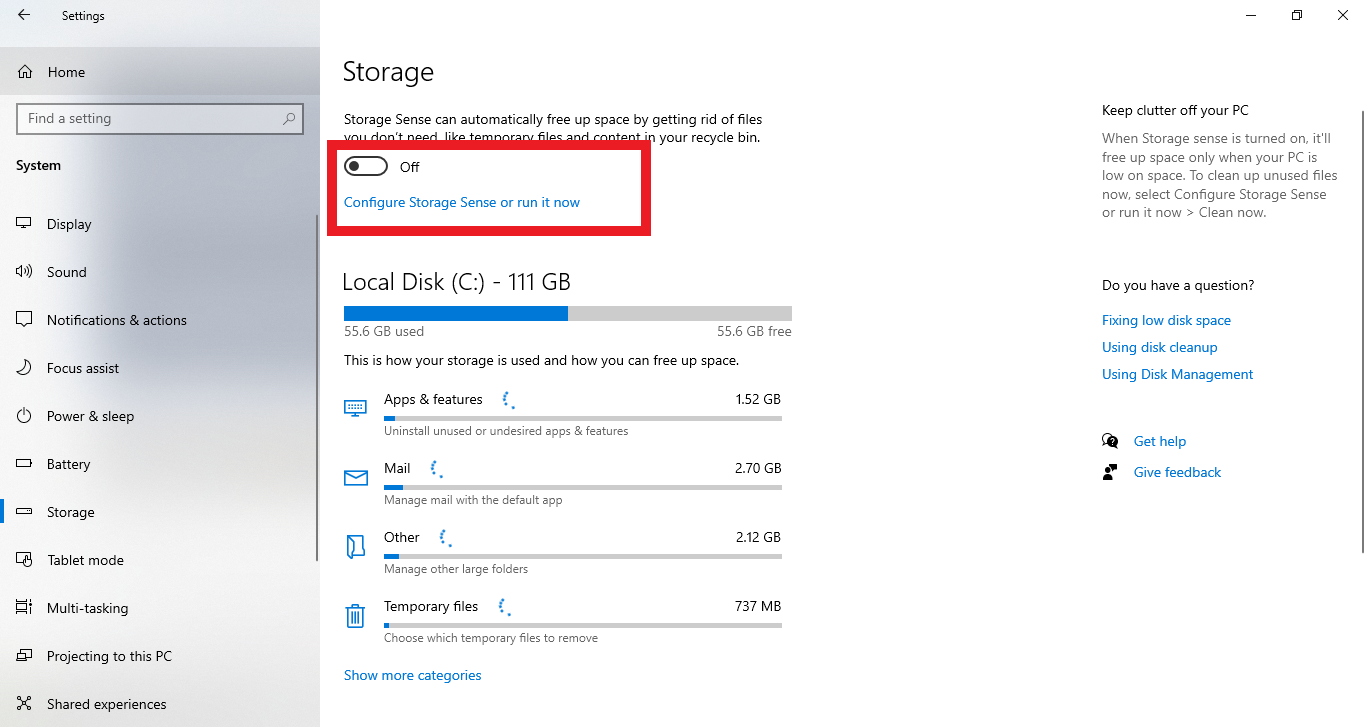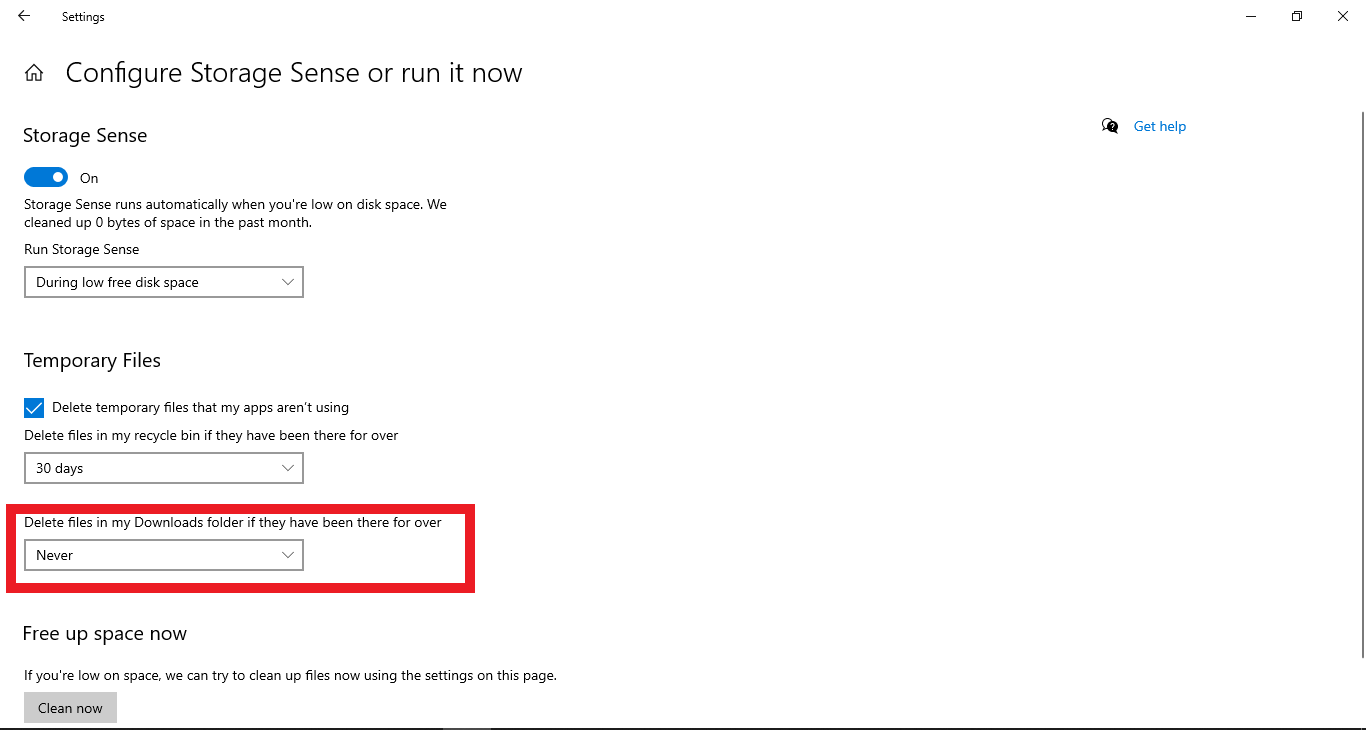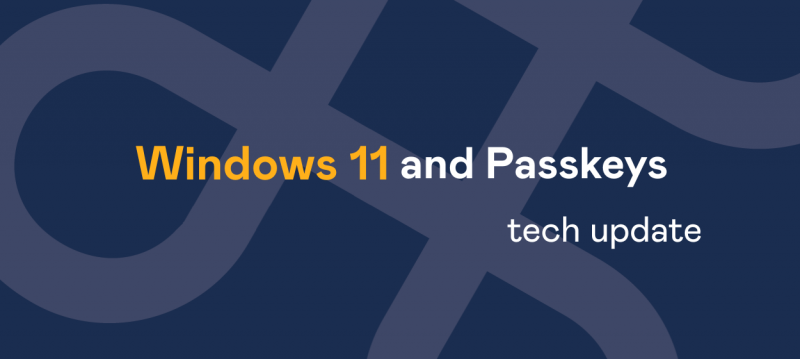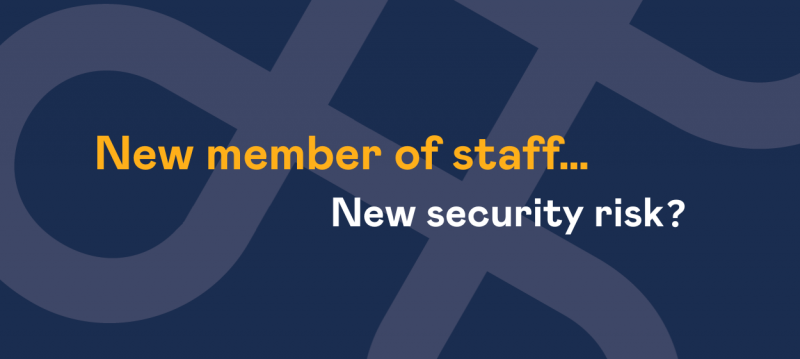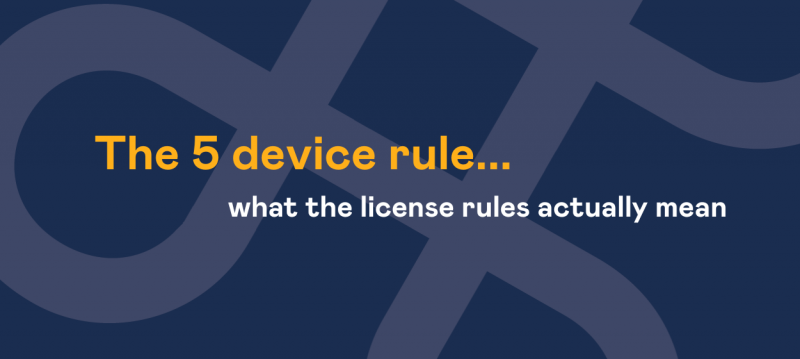We are continuing our series of Hint, Tips and Tricks for Microsoft products and this time we're looking at saving space on your Windows 10 machine.
In this blog, the second of the series, we'll show you how you can free up space automatically by removing files that are in your downloads folder.
As you may be aware when downloading files such as video's, PDF's, images and software they all remain in your downloads folder using valuable space on your hard drive unless you delete them manually.
Microsoft have now added the feature, in settings, to automatically delete files if they have been there for over a set amount of days of your choosing. There's also the option to delete temporary files that your apps aren't using and you can see both options in the image below.
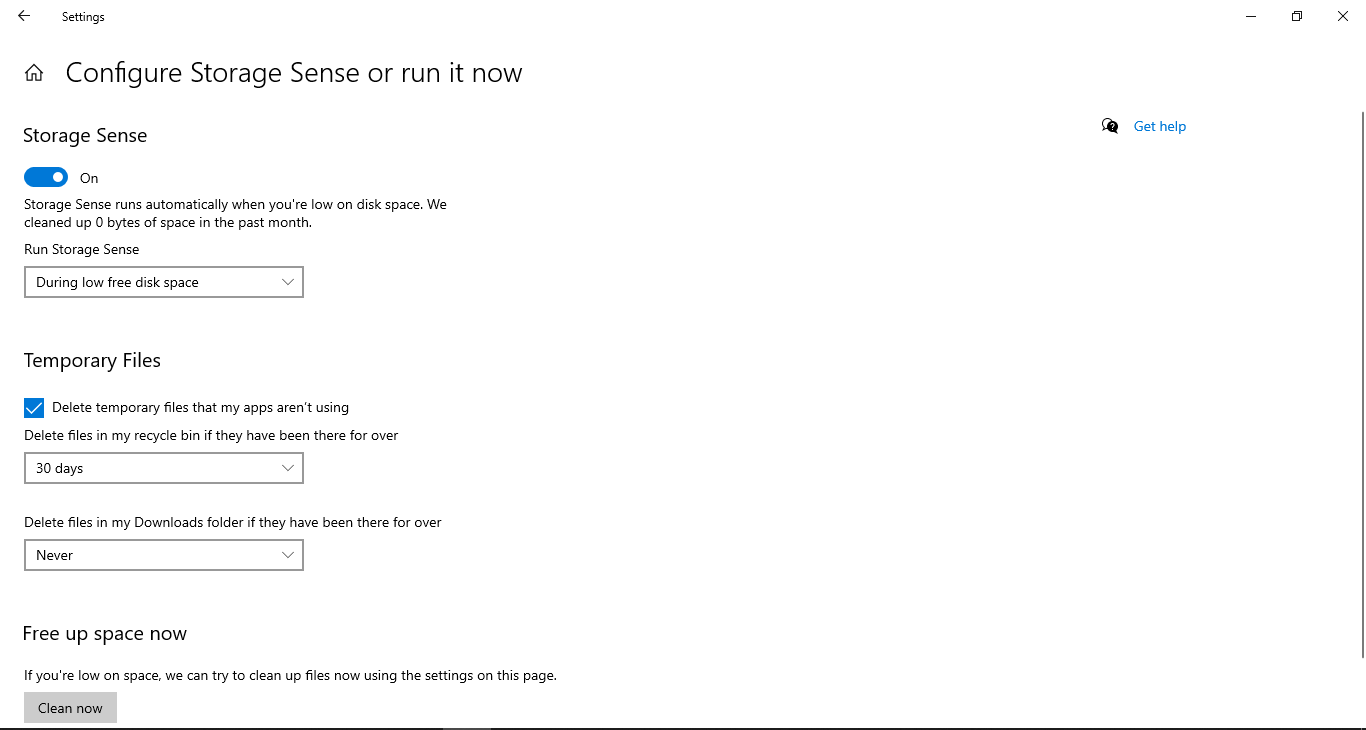
To show you how to do this we've made a short video, which you can see below, and it shows exactly how to enable the features we've mentioned above.